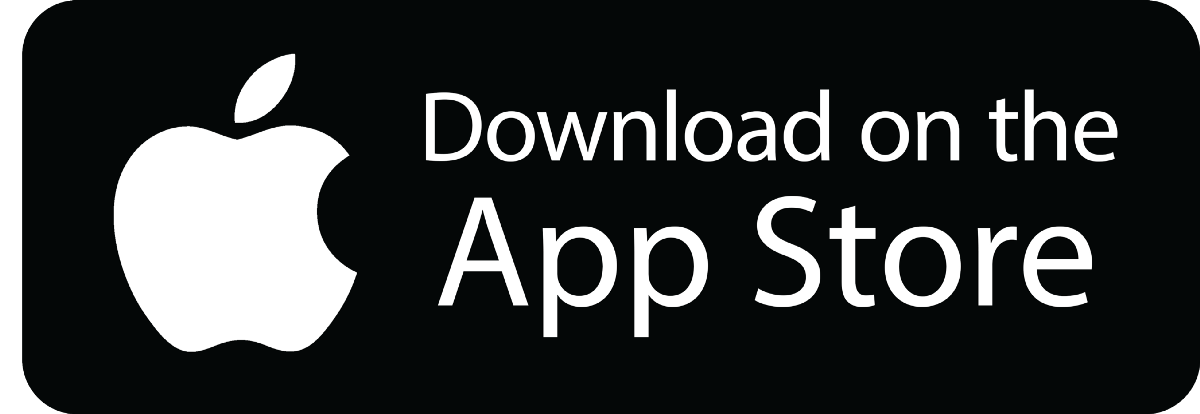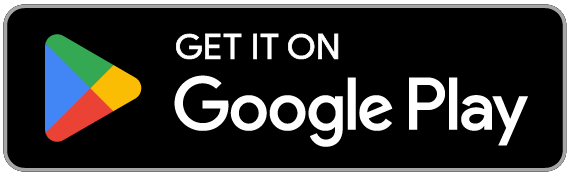Common Error Messages
If your device is in power saving mode, switch this off and try to mark your attendance again.
Reset the Attendr permissions by disabling and re-enabling them. To access app permissions, follow these instructions: Android: Settings > Apps > scroll down and select Attendr > Permissions > select the permissions one by one and change the permission to “don’t allow” > Press the back arrow to return to the permissions screen > After disabling all the permissions select the permissions one by one again and change to “allow”. Apple: Settings > scroll down to Attendr > Permissions > select the toggle feature next to each permission and turn them all off > select each toggle again to re-enable the permissions.
If you are still unable to mark your attendance, contact ATTEND_SUPPORT@RGU.AC.UK
Reset the Attendr permissions by disabling and re-enabling them. To access app permissions, follow these instructions: Android: Settings > Apps > scroll down and select Attendr > Permissions > select the permissions one by one and change the permission to “don’t allow” > Press the back arrow to return to the permissions screen > After disabling all the permissions select the permissions one by one again and change to “allow”. Apple: Settings > scroll down to Attendr > Permissions > select the toggle feature next to each permission and turn them all off > select each toggle again to re-enable the permissions.
If you are still unable to mark your attendance, contact ATTEND_SUPPORT@RGU.AC.UK
Attendr has been unable to match a signal to the class in your timetable. Ask your lecturer to move around the
room with their deviceand try to mark your attendance again.
This means you have received the signal from the lecturer’s app but as your device is not currently have an
internet connection so Attendr cannot complete the attendance marking process. Connect to the internet and
open Attendr to finish marking your attendance.
For instructions on how to connect to the Eduroam wi-fi network, see “Connectivity issues”.
For instructions on how to connect to the Eduroam wi-fi network, see “Connectivity issues”.
App Content
Check you are attending the correct class at the correct time.
Some classes have multiple lab times/seminar slots available.
You will be allocated to a specific slot and must attend accordingly.
Contact the School Office to ensure you are enrolled in the correct modules and add the class to your timetable.
Contact the School Office to ensure you are enrolled in the correct modules and add the class to your timetable.
Recent activity regularly refreshes and information from previous log ins is not stored on your device. If
your app completed all 3 stages of recording attendance and the class previously appeared in your recent
activity, your attendance has been successfully recorded.
Check the timetable tab in the Attendr app. Classes where your attendance has successfully been marked will have a green tick in the class details. Please note, the timetable tab only shows information relating to the present day. You will not be able to see your timetable and attendance ticks for previous days.
Check the timetable tab in the Attendr app. Classes where your attendance has successfully been marked will have a green tick in the class details. Please note, the timetable tab only shows information relating to the present day. You will not be able to see your timetable and attendance ticks for previous days.
Downloading Attendr
Attendr works on Apple phones and iPads with an operating system of iOS 11 or later and Android phones or
tablets with version 5 (Lollipop) and above. Attendr is not compatible with Windows devices, laptop computers
or other operating systems.
If you do not have a compatible device, you should ask the lecturer taking the class to manually mark your
attendance.
Log in using your RGU account for Microsoft Log-in. Your details are the same as for Outlook or Office 365.
You must have an internet connection when logging in to Attendr.
No. The app uses Bluetooth Low Energy and is only required to have Bluetooth and location settings on when the
app is in use during attendance marking.
Connectivity Issues
- On your device go to Settings.
- Select Network and Internet then Wi-Fi.
- Select the Eduroam network.
- Enter the following details:
EAP method: PEAP
Phase 2 authentication: MSCHAPV2
CA Certificate:Do not validate/Trust on first use
Identity: Enter your EGU Email Address
Anonymous identity: Leave blank
Password: Enter your RGU Password - Select Connect.
On-campus: If you do not have internet at the time of taking attendance, you still need to have Bluetooth and location settings on. You will receive a message that your attendance data has been saved locally. You need to re-open Attendr with an internet connection within 48 hours to complete the attendance marking process.
Online: Ensure your device is connected to the appropriate Wi-Fi network or use your mobile data if possible.
On your device, go to www.office.com in normal browsing mode (i.e. NOT using private browsing or an incognito
tab) and sign out using the icon in the top right-hand corner. You should then use the correct email address
to log in.
Android: You must log out of Office using your devices "Home" browser. When asked "Are you trying to sign in to Attendr - Student App?" select the three vertical dots in the top right of the screen. The menu will give you the option to open in your home browser e.g. "Open in Chrome". Use this browser to log out of www.office.com
If you are using an Apple device, you must first ensure you are in normal browsing, not private browsing mode.
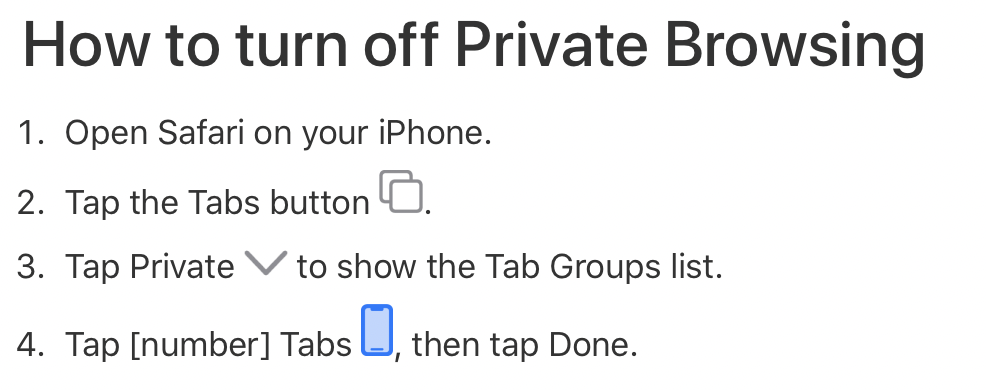
Android: You must log out of Office using your devices "Home" browser. When asked "Are you trying to sign in to Attendr - Student App?" select the three vertical dots in the top right of the screen. The menu will give you the option to open in your home browser e.g. "Open in Chrome". Use this browser to log out of www.office.com
If you are using an Apple device, you must first ensure you are in normal browsing, not private browsing mode.
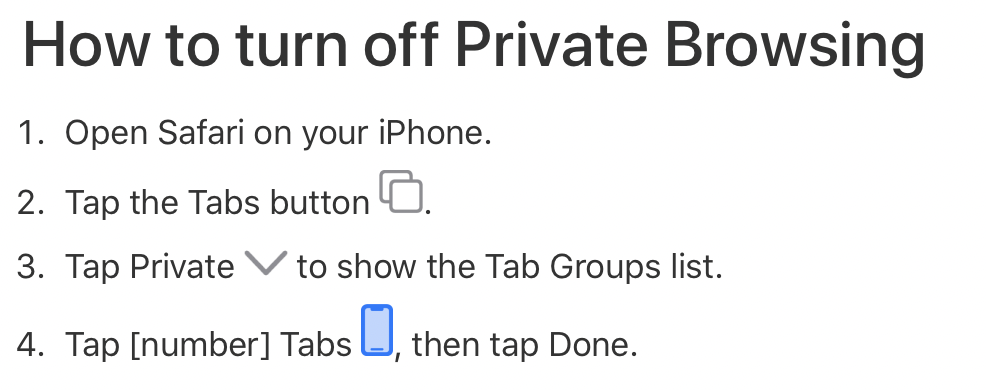
Ensure your device has the correct permissions and settings activated,
e.g. Bluetooth and location for on-campus classes and an internet
connection for online classes.
Check the timetable tab in your app. If the event is missing, contact your School office.
Check the lecturer has started marking attendance. You must wait until the lecturer announces that they are marking attendance. If you try to mark attendance before the lecturer is ready, you will need to wait 30 seconds before you can try again.
If you were late, the lecturer might have already stopped taking attendance. Attendance marking occurs during a short timeframe that lasts a few minutes. You must be present for your attendance to be recorded.
Ask your lecturer to manually record your attendance on their app.
Check the timetable tab in your app. If the event is missing, contact your School office.
Check the lecturer has started marking attendance. You must wait until the lecturer announces that they are marking attendance. If you try to mark attendance before the lecturer is ready, you will need to wait 30 seconds before you can try again.
If you were late, the lecturer might have already stopped taking attendance. Attendance marking occurs during a short timeframe that lasts a few minutes. You must be present for your attendance to be recorded.
Ask your lecturer to manually record your attendance on their app.
Follow the on-screen prompts to enable the correct settings. You can also check your device permissions and
settings via the instructions below or by contacting the IT Helpdesk.
Apple Devices Go to Settings -> Scroll down to Attendr -> Ensure both Location and Bluetooth permissions have been granted
Android Devices Go to Settings -> Apps -> Scroll down and select Attendr -> Permissions -> Ensure both Location and Bluetooth permissions have been granted.
Apple Devices Go to Settings -> Scroll down to Attendr -> Ensure both Location and Bluetooth permissions have been granted
Android Devices Go to Settings -> Apps -> Scroll down and select Attendr -> Permissions -> Ensure both Location and Bluetooth permissions have been granted.
Problems Recording Attendance
Check that the lecturer has started marking attendance.
Ensure your device has a stable internet connection at the time of marking.
Ask your lecturer to manually record your attendance on their app and contact ATTEND_SUPPORT@RGU.AC.UK
Ensure your device has a stable internet connection at the time of marking.
Ask your lecturer to manually record your attendance on their app and contact ATTEND_SUPPORT@RGU.AC.UK
Check that the lecturer has began marking attendance.
Attendr will inform you if your settings are not correct. Follow the on-screen prompts to correct your settings.
Ensure your device has allowed all requested permissions and the location and Bluetooth settings are on. If you do not have an internet connection, Attendr will show an error message at stage 3 of marking advising that your attendance data has been saved locally. You must reopen the app when connected to the internet in order to finish marking your attendance.
Ask your lecturer to manually record your attendance on their app.
Attendr will inform you if your settings are not correct. Follow the on-screen prompts to correct your settings.
Ensure your device has allowed all requested permissions and the location and Bluetooth settings are on. If you do not have an internet connection, Attendr will show an error message at stage 3 of marking advising that your attendance data has been saved locally. You must reopen the app when connected to the internet in order to finish marking your attendance.
Ask your lecturer to manually record your attendance on their app.
Your lecturer will distribute a paper register or take attendance manually.
Data Management
Recording attendance helps us track student engagement and support students in good time. For some students,
attendance must be recorded as part of their visa or bursary requirements.
Only that you were present during a timetabled class.
It is recorded in the University central attendance register.
Your privacy is important and all aspects of this are managed under the Student Privacy Notice.
No, location settings are required for on-campus classes to receive the Bluetooth signal and confirm
attendance. This is only required when attendance is being recorded via the app.
Further Queries
Has this answered your query? If not please contact the Attendr
Helpdesk (attend_support@rgu.ac.uk) along with the detail of the problem and your attempts to resolve the
issue so far.
© 2022 - Attendr